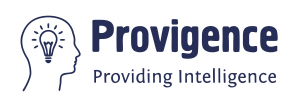In the realm of Linux, encountering the “Command Not Found” error can be a vexing experience. This error message appears when you attempt to execute a command in the terminal, but the system cannot locate the command you’ve entered. Fortunately, this issue is not insurmountable. In this guide, we will explore the common causes of the “Command Not Found” error, how to troubleshoot it, and effective solutions to get your Linux system back on the right track.
Understanding the “Command Not Found” Error:
Before diving into solutions, it’s important to understand why this error occurs. When you enter a command in the Linux terminal, the system searches for the corresponding executable file in a set of directories defined by the PATH environment variable. If it doesn’t find the executable in any of these directories, you’ll encounter the “Command Not Found” error.
Troubleshooting the “Command Not Found” Error:
1. Check Your Spelling:
It may seem obvious, but typos are a common cause of this error. Ensure that you’ve spelled the command correctly, including capitalization.
2. Verify Command Existence:
To check if a command exists on your system, you can use the which command. For example:
which command-nameReplace “command-name” with the command you’re trying to run. If it exists, the command’s path will be displayed; otherwise, you’ll receive no output.
3. Inspect the PATH Variable:
Your PATH environment variable determines where the system looks for executable files. Check its contents with:
echo $PATHEnsure the directory containing the command you want to run is listed. You can add directories to your PATH in your shell configuration file (e.g., ~/.bashrc or ~/.zshrc).
4. Locate the Missing Command:
If you know the location of the missing command, you can run it directly by specifying the full path. For instance:
/full/path/to/command-name5. Reinstall or Install the Package:
In some cases, a missing command might be part of a software package that isn’t installed. You can use your package manager (e.g., ‘apt-get’ on Debian-based systems) to install or reinstall the package containing the missing command. For example:
sudo apt-get install package-nameSpecific Scenario: ‘apt-get’ Command Not Found:
If you encounter the “apt-get command not found” error, it could mean that ‘apt-get’ isn’t installed or isn’t part of your distribution. You can resolve it by installing the ‘apt’ package, which contains ‘apt-get’:
sudo apt install aptConclusion:
The “Command Not Found” error in Linux can be resolved by following a few simple troubleshooting steps. Whether it’s a simple typo, a missing directory in your PATH, or a specific package like ‘apt-get,’ you now have the tools to diagnose and fix the issue. By understanding the causes and solutions to this error, you’ll become a more proficient Linux user and troubleshooter.