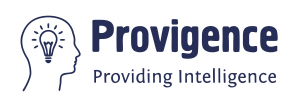Encountering the “Permission Denied Error” in Linux can be a roadblock to executing commands, accessing files, or performing system operations. This error message signifies that you lack the necessary permissions to perform a specific action. In this comprehensive guide, we’ll dive into what causes the “Permission Denied Error,” why it happens, and provide practical solutions to resolve it on your Linux platform. Let’s unravel the mysteries of Linux permissions troubleshooting.
Understanding the “Permission Denied Error”:
1. Linux File Permissions:
Linux employs a robust permission system that controls access to files and directories. Permissions are categorized into three types: read (r), write (w), and execute (x), and are assigned to three entities: the file owner, the group, and others. These permissions ensure that only authorized users can perform specific actions on files and directories.
2. The “Permission Denied” Message:
When you encounter the “Permission Denied Error,” it means that you’re attempting an action for which you don’t have the required permissions. This action could include executing a command, accessing a file, or modifying a system configuration.
Why Does the “Permission Denied Error” Occur?
Several factors can lead to the “Permission Denied Error” in Linux:
- Insufficient Permissions: You may not have the necessary read, write, or execute permissions for a file or directory.
- Ownership: You may not be the owner of the file or directory, and the owner’s permissions do not grant you access.
- Group Membership: You may not be part of the group associated with the file or directory, and group permissions do not permit your access.
- Root Access: Some actions, like modifying system files, require superuser privileges. If you’re not the root user or using ‘sudo,’ you may encounter this error.
Strategies to Resolve the “Permission Denied Error”:
1. Check Permissions:
Use the ls -l command to display permissions for files and directories. To change permissions, use chmod to add or remove read (r), write (w), or execute (x) permissions. Be cautious when altering permissions, as improper changes can affect system stability and security.
chmod +x filename # Grant execute permission
chmod -r filename # Remove read permission2. Change Ownership:
You can change the owner of a file or directory using the chown command. Be sure to use this command with caution, especially with system files.
sudo chown newowner:newgroup filename3. Use ‘sudo’:
For system-level operations, use the ‘sudo’ command to gain superuser privileges. Be mindful when using ‘sudo,’ as it grants significant power and should be used with care.
sudo command-to-execute4. Modify Group Membership:
To change group membership, use the usermod command to add or remove users from groups.
sudo usermod -aG groupname username # Add user to a group5. Access Files and Directories:
For files and directories owned by another user, use the sudo command to access them. Be cautious and use ‘sudo’ only when necessary.
sudo cat /path/to/fileConclusion:
The “Permission Denied Error” in Linux can be a common stumbling block, but with a solid understanding of Linux permissions and the strategies outlined in this guide, you can resolve it effectively. By following these solutions, you’ll gain the ability to manage file and system access on your Linux platform with confidence.
Don’t let “Permission Denied” messages hinder your Linux experience; instead, use these techniques to navigate and troubleshoot permissions effectively.