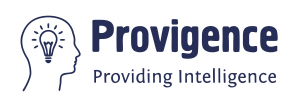Stream is the world’s largest game distribution network, and gamers are obsessed with this network around the globe due to the large gaming library, and ease of downloading. Lately, there have been reports of Steam downloads stopping, and gamers are just getting mad over it.
There is no official response from Steam, and people are searching for different solutions online to enjoy online downloads.
In this blog post, we have compiled all the different solutions that you can try to fix the Steam download-stopping issue.
So, without wasting any further time, let’s check out the solutions.
Fixing the Steam Download Stopping Issue
There are numerous Steam download-stopping fixes available online. Some of the methods work, others don’t.
We have compiled all the working solutions in an order that you can use to fix the stopped downloading issue on Steam.
Fix #1: Reconnecting Steam Client
The number one solution that you can try to fix the Steam download stopping issue is to disconnect the Steam from the client and then reconnect it.
Although it may seem a very little thing, it solved the download pausing issue for a bunch of users, as there may be a temporary network problem that caused this issue.
Here is how to reconnect the Steam client:
- Firstly, open the Steam dashboard, and click on the Steam Client button on the top left side of the dashboard.
- Now, click on the Go Offline
- Wait for a few moments, and then again open the Steam dashboard, and click the Client button.
- There will be a Go Online button instead of the Go Offline
- Click on the Go Online button, and restart the download.
- Check if the download resumes or not. If the download resumes, skip the rest of the fixes, otherwise, continue reading.
Fix #2: Closing All the Applications
Multitasking is the new dilemma, and everyone is multitasking nowadays. If you are one of those people who love to do multitasking on your PC, there are strong chances that you have opened multiple applications on your PC.
Any of the opened apps can be the culprit here, and consuming the bandwidth, you have to close all the extra applications to enable the downloading of Steam games.
Here to how to close all the applications:
- Open the Task Manager on Windows by pressing alt + ctrl + shift
- Now, close all the tasks one by one excluding the Steam.
- Restart the download process on Steam.
Fix #3: Match Your Timezone
Another common issue that can cause the Steam download stop issue is the mismatch between the Steam timezone and the user PC timezone.
You have to match your timezone of with the internet services, as the Steam client collects the real-time data in its server.
Here is how to fix the timezone issue:
- Go to the Start Menu, and click on the Control Panel
- Open the Time & Date Settings, and finally click on the Internet Time
- Select the Change Settings
- Check the dialogue box “Synchronize with an Internet Time Server”.
- Lastly, you have to update the settings.
- Restart the download in Steam.
Fix #4: Change Your Download Region
If there is an issue with downloading in your selected region, it can hang the downloading process, and cause the downloading stopped issue.
Changing the download region to a foreign country can help you resolve this issue, and a lot of our users reported that changing the download region worked out for them.
Here is how you can change the Steam Download Region:
- Open the Steam application, and click on the Steam on the left top.
- Go to the Settings, and select the Downloads.
- Select the Download Region, and change your download region from the given list. (Don’t choose a region too far, as it can adversely affect your download speed).
- Restart the Steam download, and check out whether it works for you or not.
Fix #5: Adjust Steam Bandwidth Settings
Sometimes the Steam Bandwidth Settings can be messed up which can cause Steam to stop downloading all your games.
Although it’s not a very common issue, still there are chances that you have messed up the Steam Bandwidth Settings.
If you have made your Steam bandwidth speed too high, there can be chances that the disk writing speed on your pc can’t keep us with the pace of the internet connection.
Thus, you have to keep the Steam bandwidth speeds decent, which is neither too high nor too low.
Here is how to adjust the Steam Bandwidth Settings:
Open the Stream application with Administrative rights.
Click on the Stream Client, and open the Settings.
Now, go to the Downloads section, and click on the “Limit Bandwidth to”, adjust the bandwidth according to the instructions provided by the ISP.
Save the settings, and restart the download.
Fix #6: Clear the Steam Download Cache
The download cache memory of Steam can also interfere with the Stream, and cause the stopping issue.
It’s an excellent fix to the download stopping issue on stream and solved the downloading issue of the majority of Stream users.
Here is how you can easily clear the Stream download cache memory:
- Open the Stream application, and click on the top left side “Stream” button.
- Go to the Settings menu, and select the Downloads
- You will see the “Clear Stream Download Cache” button.
- Click on the button, and restart the download.
Fix #7: Update the Network Drivers
If you have outdated network drivers on your PC, then it can also cause the stopping issue in your Stream application, stopping all your game downloads.
You have to install a fresh copy of the updated drivers to rule out the network drivers compatibility issue with the Stream.
Here is how to update the network drivers:
- Go to “My Computer”, and open the Device Manager.
- Now, look around for the drivers with the yellow exclamation sign.
- If there are some drivers with the yellow exclamation sign, it means that the installed drivers are outdated, and not working anymore.
- Click on the outdated drivers, and reinstall them.
- Restart the download on Steam.
Fix #8: Connect to a Different Network
The ISP you are using can have compatibility issues with the Stream client, or it does not have enough speed to initiate the downloading process.
If you have access to another ISP, try connecting it to the other network to check out if your ISP is causing the issue or not.
If you do not have an extra wireless network installed at home, you can try using your mobile’s hotspot.
Here is how you can use the mobile hotspot:
- Go to the Settings of your mobile phone.
- Go to the Mobile Networks, and select the Wireless Networks and Hotspot.
- Turn on the Hotspot.
Now go to the Wireless Network of your PC, and connect to the mobile hotspot.
Fix #9: Uninstall and Reinstall Steam
If none of the above-mentioned solutions worked out for you, then you can try uninstalling and reinstalling the Stream.
It’s the final solution that you can use to fix the Steam issue. In fact, this solution solved the problem for a majority of people.
Here is how to uninstall and reinstall Steam:
- Go to the Start menu, and select the control panel.
- Click the Uninstall a program button, and uninstall the Steam Client from there.
- Go to the Steam installation files, and install the Steam application.
- Now, go to Steam, and initiate the downloading process.
Frequently Asked Questions (FAQs)
What Causes the Steam Download Stopping Issue?
There can be the network problem, time-setting problem, the Steam download region problem, and a bunch of other problems causing the Steam Download stopping issue.
There is not a definite single issue causing this problem, as it can be any of the problems given above causing the downloading problem.
Can We Resolve the Steam Pausing Issue?
Yes, you can easily resolve the Steam downloading stopped issue by following the above-given guide. In this detailed guide, we have described all the different methods that you can follow to get rid of the downloading stopped issue on Stream.
Is There a Definite Fix for the Steam Downloading Issue?
Well, there is no definite fix for the Steam downloading issue, as the problem varies from person to person. Mainly this issue is caused by the Network connection. Still, you can follow the above-given guide to fix the Steam download stopped the issue.
Why Is Steam Not Fixing Download Stopped Issue?
Steam cannot fix the download stopped issue because this issue is not generated by their end, as mainly this issue is caused by conflicts in the user PC, and more commonly in the user’s network. Therefore, this issue is still there.
Conclusion
Steam download stopping is a common issue on Steam nowadays, and gamers are really frustrated on this issue, as it pauses all the game downloads.
Different people have different approaches to solving these issues, so we have compiled a complete list of all the possible solutions that you can try to solve the Steam stopping issue.
Tell us in the comments section below, which Steam downloading stopped solution worked out for you.
Also Read: 21 Best SEO Chrome Extensions