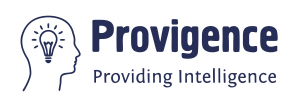In the dynamic world of software development, version control is a crucial aspect that ensures smooth collaboration, tracks changes, and maintains the integrity of a project. Git, a distributed version control system, has become the go-to solution for developers worldwide. This guide will walk you through the process of installing Git on Windows, macOS, and Linux, empowering you to leverage versioning efficiently.
What is Git and Versioning?
Git is a distributed version control system that allows multiple developers to collaborate on a project simultaneously. It tracks changes to source code during software development, providing a historical record of modifications. Versioning is essential for managing projects, enabling developers to work on different features or bug fixes independently and later merge their changes seamlessly.
Installing Git on Windows
Step 1: Download Git for Windows
Visit the official Git website (https://git-scm.com/) and navigate to the download section. Choose the Windows version and download the executable installer.
Step 2: Run the Installer
Execute the downloaded installer, and follow the on-screen instructions. You can stick with the default settings or customize them based on your preferences.
Step 3: Adjusting System Environment
During installation, Git might ask you to adjust the system’s PATH environment. Choose the default option, “Use Git from Git Bash only,” to ensure Git commands work in the command prompt.
Step 4: Complete the Installation
Complete the installation process, and Git is now ready to use on your Windows machine.
Installing Git on macOS
Step 1: Install Homebrew (if not already installed)
Open Terminal and run the following command to install Homebrew, a package manager for macOS:
/bin/bash -c "$(curl -fsSL https://raw.githubusercontent.com/Homebrew/install/HEAD/install.sh)"Step 2: Install Git using Homebrew
Once Homebrew is installed, run the following command in Terminal to install Git:
brew install git
Step 3: Verify Installation
Verify the installation by checking the Git version:
git --version
Installing Git on Linux
Step 1: Use Package Manager
On Debian-based systems (e.g., Ubuntu), use the package manager to install Git:
sudo apt-get update sudo apt-get install git
On Red Hat-based systems (e.g., Fedora), use:
sudo dnf install git
Step 2: Verify Installation
Check the Git version to confirm a successful installation:
git --version
Understanding Git Basics
Now that Git is installed let’s cover some basics:
- Initializing a Repository:
- Use
git initto initialize a new Git repository in your project folder.
- Use
- Cloning a Repository:
- Use
git clone [repository URL]to clone an existing repository to your local machine.
- Use
- Adding and Committing Changes:
- Use
git add [file]to stage changes, andgit commit -m "[commit message]"to commit changes.
- Use
- Branching:
- Create a new branch with
git branch [branch-name]and switch to it usinggit checkout [branch-name].
- Create a new branch with
- Merging:
- Merge branches with
git merge [branch-name]to incorporate changes.
- Merge branches with
- Pushing and Pulling:
- Use
git pushto upload local changes to a remote repository andgit pullto fetch and merge changes from a remote repository.
- Use