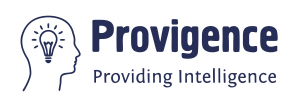Mac OS X is known for its powerful Unix-based terminal, which allows users to perform a wide range of tasks from the command line. One commonly used command is ls, which is used to list the contents of a directory. However, if you find the default output of ls less informative and user-friendly, you can install the ll command, a popular alias for ls that provides a more detailed and user-friendly directory listing. In this guide, we will walk you through the process of installing the ll command on your Mac OS X, helping you enhance your terminal experience.
Why Use the ll Command?
Before we proceed with the installation, let’s understand the benefits of using the ll command:
- Detailed Listing: The
llcommand provides a detailed list of files and directories, including permissions, owner, group, size, and modification date. This makes it easier to identify file attributes at a glance. - Color-Coded Output:
lluses color-coded output to distinguish between different types of files, such as directories, executables, and regular files. This improves readability and helps you quickly identify file types. - User-Friendly: With the
llcommand, the terminal output is more user-friendly, making it easier for both beginners and experienced users to navigate and understand the directory structure.
Now, let’s get started with the installation process.
How to Install the ll Command on Mac OS X
To install the ll command on Mac OS X, you need to create a custom alias for the ls command. Here’s how you can do it:
Step 1: Open Terminal
- Launch the Terminal application on your Mac. You can find it in the “Utilities” folder within the “Applications” directory.
Step 2: Edit Your Shell Profile
- To create a custom alias for
ls, you need to edit your shell profile configuration. Commonly used shell profiles include.bashrc,.bash_profile, or.zshrc, depending on your shell. To edit the profile, use a text editor likenanoorvim. For example:nano ~/.bashrc - If you’re using
zshas your shell, you can edit the.zshrcfile:
nano ~/.zshrcStep 3: Create the Alias
- In your shell profile file, add the following line to create the
llalias forls:shellCopy codealias ll='ls -lAh' - Save the changes and exit the text editor.
Step 4: Reload the Shell Profile
- To apply the changes, you need to reload your shell profile. You can do this by running the following command in the Terminal:
source ~/.bashrc # Replace with your shell profile filename if necessaryStep 5: Verify the Installation
- To verify that the
llalias is working, simply typellin the Terminal, and it should display a detailed and color-coded directory listing.
Congratulations! You have successfully installed the ll command on your Mac OS X.
Using the ll Command
Now that you have the ll command installed, you can use it in your daily terminal tasks. Some common ll command examples include:
ll: Display a detailed listing of the current directory.ll /path/to/directory: List the contents of a specific directory.ll -a: Show hidden files and directories.ll -h: Display file sizes in human-readable format.
In Conclusion
By installing the ll command on your Mac OS X, you can significantly improve your terminal experience with a more detailed and user-friendly alternative to the default ls command. This makes it easier to navigate your file system, identify file attributes, and understand your directory structure at a glance.
Enhance your Mac OS X terminal experience today by following the simple steps outlined in this guide. The ll command is a valuable addition to your command line toolkit, and it can make your terminal tasks more efficient and enjoyable.