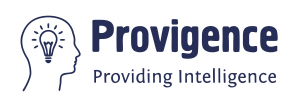SAP GUI (FrontEnd) is a crucial software tool that allows users to access and interact with SAP (Systems, Applications, and Products in Data Processing) applications and systems. It serves as the interface between the user and the SAP system, enabling users to perform various tasks such as data entry, reporting, and business processes within SAP’s ERP (Enterprise Resource Planning) software.
SAP GUI (FrontEnd) provides a user-friendly and intuitive interface for accessing SAP applications, making it an essential tool for businesses and organizations that rely on SAP for their daily operations. It ensures that users can navigate through SAP’s complex systems with ease, increasing productivity and efficiency in the workplace.
Now, let’s dive into the detailed guide on how to download, install, and configure SAP GUI (FrontEnd) on a Windows system.
SAP GUI (FrontEnd) is an integral component for SAP users who need to interact with SAP applications. To make the most of its capabilities, you need to ensure that it is correctly downloaded, installed, and configured on your Windows computer. Follow this step-by-step guide to set up SAP GUI (FrontEnd) efficiently.
Step 1: Download SAP GUI (FrontEnd)
- Visit the official SAP Software Download Center at https://launchpad.support.sap.com/.
- Log in with your SAP user credentials. If you don’t have an account, you may need to register.
- Navigate to the ‘Browse our Download Catalog’ section and select ‘SAP Frontend Installation.’
- Choose the SAP GUI version suitable for your needs (e.g., SAP GUI for Windows) and click ‘Download.’
Step 2: Install SAP GUI (FrontEnd)
- Locate the downloaded SAP GUI (FrontEnd) installer file and run it.
- Follow the installation wizard’s instructions. You may be prompted to agree to the terms and conditions.
- Select the installation type (typically ‘Custom’ for advanced options or ‘Typical’ for a standard installation).
- Choose the components you want to install. Ensure ‘SAP GUI for Windows’ is selected.
- Specify the installation directory, or leave the default path.
- Complete the installation process by clicking ‘Install.’
Step 3: Configure SAP GUI (FrontEnd)
- After installation, launch SAP GUI (FrontEnd) on your Windows system.
- You will be prompted to enter connection parameters, including the SAP server, system number, and client number.
- Click ‘Next’ to proceed.
- Enter your SAP user credentials (username and password).
- Customize your settings, such as language preferences and layout options.
- Click ‘Finish’ to complete the configuration.
Step 4: Access SAP Applications
- Once configured, SAP GUI (FrontEnd) will provide you with access to SAP applications and systems.
- Navigate through the SAP interface and use the various features to perform your tasks, such as data entry, report generation, and more.
Tips for Using SAP GUI (FrontEnd) on Windows
- Save your SAP system parameters in a configuration file for quick access.
- Regularly check for SAP GUI (FrontEnd) updates to ensure you have the latest features and security patches.
- Customize the interface layout to match your preferences, making navigation more efficient.
In Conclusion
SAP GUI (FrontEnd) is a critical tool for SAP users, and setting it up on your Windows system is a crucial step to streamline your work and boost productivity. With our step-by-step guide, you can confidently download, install, and configure SAP GUI (FrontEnd), ensuring a seamless experience when working with SAP applications and systems.
Enhance your SAP user experience by following these instructions, and you’ll be well on your way to efficiently utilizing SAP’s powerful features and capabilities.
By optimizing your SAP GUI (FrontEnd) installation, you can make the most of your SAP system, improving your daily operations and overall efficiency in the workplace. Happy SAP GUI (FrontEnd) usage!