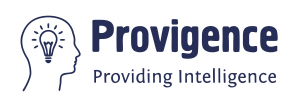Taking screenshots on a Mac is an essential skill that can enhance your productivity, creativity, and communication. Whether you need to capture an entire screen, a specific window, or a portion of your screen, this guide will provide you with detailed instructions. Additionally, we’ll cover how to crop screenshots on a Mac to make your captures even more precise and useful.
How to print screen on a Mac
Mac computers offer several built-in methods for taking screenshots. Here’s a comprehensive guide on how take print screen:
Method 1: Capture the Entire Screen
Steps:
- Press Shift + Command + 3.
- By default,The screenshot will be saved to your mac desktop.
Method 2: Capture a Selected Portion of the Mac Screen
Steps:
- Press Shift + Command + 4.
- Your cursor will turn into a crosshair.
- Click on the screen and drag pointer to select the area you want to capture.
- Release the mouse button from mac to capture the screenshot.
- The screenshot which is captured, will be saved to your Mac desktop.
Method 3: Capture a Specific Window
Steps:
- Press Shift + Command + 4.
- Press the Spacebar.
- The cursor pointer will turn into a camera icon.
- Click on the window screen of the mac you want to capture.
- The screenshot which is captured, will be saved to your Mac desktop by default.
Method 4: Capture the Touch Bar (MacBook Pro only)
Steps:
- Press Shift + Command + 6.
- The screenshot of the Touch Bar will be saved to your desktop by default.
Method 5: Using the Screenshot App
macOS includes a Screenshot app that provides additional options.
Steps:
- Press Shift + Command + 5 to open the Screenshot app.
- A toolbar will appear with options to:
- Capture the entire screen
- Capture a selected window
- Capture a selected portion of the screen
- Record the entire screen (video)
- Record a selected portion of the screen (video)
- Choose your desired option and click to capture.
Method 6: Using Preview App
Steps:
- Open the Preview app.
- Go to File > Take Screenshot.
- Choose from From the Selection, From Window, or From Entire Screen.
- Capture your desired screenshot and save it.
How to Crop a Screenshot on a Mac
Cropping screenshots can help you focus on specific details or remove unwanted parts of the image. Here’s how to crop a screenshot using different methods on a Mac.
Cropping with Preview App
Steps:
- Open the screenshot in the Preview app.
- Click the Markup toolbar button (it looks like a pen tip).
- Click on the screen and drag the mouse pointer to select the area you want to keep.
- Go to Tools > Crop (or press Command + K).
- Save the cropped image.
Cropping with Photos App
Steps:
- Open the screenshot in the Photos app.
- Click on the Edit button in the upper right corner of the screen.
- Select the Crop tool.
- Adjust the cropping rectangle to your desired area.
- Click Done to save the cropped screenshot.
Cropping with Third-Party Apps
There are several third-party apps used for screenshot, available for more advanced editing needs. Some popular options include:
- Snagit: A powerful tool for capturing and editing screenshots with advanced features.
- Lightshot: A simple and lightweight tool for taking and editing screenshots.
- CleanShot X: A versatile app with various screenshot and annotation options.
Tips for Using Screenshots Effectively
1. Annotate Screenshots
Use tools like Preview or third-party apps to annotate your screenshots. Adding text, arrows, and shapes can help convey information more clearly.
2. Organize Your Screenshots
Regularly organize your screenshots into folders to keep your desktop clutter-free. Use descriptive file names to make them easier to find later.
3. Use Keyboard Shortcuts
Familiarize yourself with the keyboard shortcuts for taking screenshots to save time and improve efficiency.
4. Utilize Cloud Storage
Save your screenshots to cloud storage services like iCloud, Google Drive, or Dropbox for easy access from any device.
5. Explore Third-Party Apps
Consider using third-party screenshot tools like Snagit, Lightshot, or CleanShot X for advanced features like scrolling capture, screen recording, and more.
Conclusion
Taking and cropping screenshots on a Mac are fundamental skills that can enhance your productivity, creativity, and communication. Whether you’re capturing an entire screen, a specific window, or a portion of your screen, the methods outlined in this guide provide comprehensive solutions for all your screenshot needs. Understanding how to crop screenshots further refines your captures, ensuring that you can focus on the most important details.
By following this guide, you’ll be well-equipped to handle any screenshot task on your Mac, ensuring that you can capture, edit, and share information seamlessly. Enhance your Mac experience today by mastering the art of taking and cropping screenshots. Save, share, and annotate your screen captures to communicate your ideas more effectively and keep your digital workspace organized.
With these skills in your toolkit, you’ll be able to make the most out of your Mac’s capabilities, making your workflow more efficient and effective.