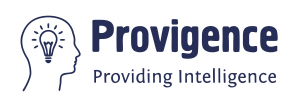Taking screenshots on a Windows computer is an essential skill that can significantly boost your productivity, creativity, and ability to communicate visually. Whether you’re capturing an error message for tech support, saving a receipt, or sharing a moment from a video call, knowing how to take a screenshot on Windows is incredibly useful. This guide will provide detailed instructions on various methods for taking screenshots on Windows, explore their common uses, and offer tips to make the most out of your screenshots.
What is a Screenshot on Windows?
A screenshot, also known as a screen capture or screen grab, is an image that captures the contents displayed on your computer screen at a specific moment in time. On Windows, you can take screenshots using built-in tools and keyboard shortcuts, as well as third-party applications.
How to Screenshot on Windows
Method 1: Using the Print Screen Key (PrtScn)
Capture the Entire Screen
Steps:
- Press the PrtScn key. This key is usually located at the top right of your keyboard.
- The screenshot is now copied to your clipboard.
- Open an image editor (such as Paint) and press Ctrl + V to paste the screenshot.
- Save the image by clicking File > Save As and choosing your desired format and location.
Capture the Active Window
Steps:
- Press Alt + PrtScn.
- The screenshot of the active window is copied to your clipboard.
- Open an image editor and press Ctrl + V to paste the screenshot.
- Save the image by clicking File > Save As.
Method 2: Using Snipping Tool
The Snipping Tool is a built-in Windows application for capturing screenshots.
Steps:
- Open the Snipping Tool by typing “Snipping Tool” in the search bar and selecting the application.
- Click New to start a new snip.
- Select the snip type from the following options:
- Free-form Snip
- Rectangular Snip
- Window Snip
- Full-screen Snip
- Capture your screenshot by clicking and dragging to select the area you want to capture.
- Save the screenshot by clicking the disk icon or selecting File > Save As.
Method 3: Using Snip & Sketch
Snip & Sketch is a modernized version of the Snipping Tool, providing enhanced features and a more streamlined interface.
Steps:
- Open Snip & Sketch by typing “Snip & Sketch” in the search bar and selecting the application.
- Click New in the top-left corner to start a new snip.
- Choose your snip type and capture the desired area.
- Edit your screenshot using the built-in annotation tools if needed.
- Save the screenshot by clicking the disk icon or selecting File > Save As.
Method 4: Using Windows + Shift + S
This method allows you to quickly capture a part of your screen and copy it to the clipboard.
Steps:
- Press Windows + Shift + S.
- Your screen will dim, and a small toolbar will appear at the top of the screen with snip options.
- Select your desired snip type and capture the area.
- The screenshot is copied to your clipboard.
- Open an image editor and press Ctrl + V to paste the screenshot.
- Save the image by clicking File > Save As.
Method 5: Using the Game Bar
The Game Bar is primarily designed for gamers but can also be used to take screenshots.
Steps:
- Press Windows + G to open the Game Bar.
- Click the camera icon or press Windows + Alt + PrtScn to take a screenshot.
- The screenshot is saved in the Captures folder within your Videos library.
How to Crop a Screenshot on Windows
Cropping screenshots helps focus on specific details or remove unwanted parts of the image. Here’s how to crop a screenshot using various methods on Windows.
Cropping with Paint
Steps:
- Open the screenshot in Paint by right-clicking the image and selecting Open with > Paint.
- Click the Select tool and drag to select the area you want to keep.
- Click the Crop button in the toolbar.
- Save the cropped image by clicking File > Save As.
Cropping with Photos App
Steps:
- Open the screenshot in the Photos app by right-clicking the image and selecting Open with > Photos.
- Click the Edit & Create button at the top and select Edit.
- Click the Crop & rotate option.
- Adjust the cropping rectangle to your desired area and click Save a copy.
Cropping with Snip & Sketch
Steps:
- Open the screenshot in Snip & Sketch.
- Click the Crop button in the toolbar.
- Adjust the cropping rectangle to your desired area.
- Save the cropped screenshot by clicking the disk icon or selecting File > Save As.
Tips for Using Screenshots Effectively
- Annotate Screenshots: Use tools like Snip & Sketch or third-party apps to annotate your screenshots. Adding text, arrows, and shapes can help convey information more clearly.
- Organize Your Screenshots: Regularly organize your screenshots into folders to keep your desktop clutter-free. Use descriptive file names to make them easier to find later.
- Use Keyboard Shortcuts: Familiarize yourself with the keyboard shortcuts for taking screenshots to save time and improve efficiency.
- Utilize Cloud Storage: Save your screenshots to cloud storage services like OneDrive, Google Drive, or Dropbox for easy access from any device.
- Explore Third-Party Apps: Consider using third-party screenshot tools like Snagit, Lightshot, or Greenshot for advanced features like scrolling capture, screen recording, and more.
Conclusion
Taking and cropping screenshots on Windows are fundamental skills that can significantly enhance your productivity, creativity, and communication. Whether you’re capturing the entire screen, a specific window, or a portion of your screen, the methods outlined in this guide provide comprehensive solutions for all your screenshot needs. Understanding how to crop screenshots further refines your captures, ensuring that you can focus on the most important details.
By following this guide, you’ll be well-equipped to handle any screenshot task on your Windows computer, ensuring that you can capture, edit, and share information seamlessly. Enhance your Windows experience today by mastering the art of taking and cropping screenshots. Save, share, and annotate your screen captures to communicate your ideas more effectively and keep your digital workspace organized.
With these skills in your toolkit, you’ll be able to make the most out of your Windows computer’s capabilities, making your workflow more efficient and effective.