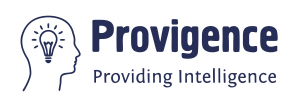“File Not Found” and “Directory Not Found” errors can be a frustrating stumbling block when working with files and directories in Linux. These errors can leave you feeling stuck and hinder your progress. In this comprehensive guide, we will explore the common reasons behind these errors and provide practical solutions for troubleshooting and resolving them effectively. Whether you’re a Linux novice or an experienced user, understanding how to deal with these issues is crucial for maintaining a smooth and productive workflow.
Understanding “File and Directory Not Found” Errors
“File Not Found” and “Directory Not Found” errors are encountered when you try to access or manipulate a file or directory that appears to be missing or inaccessible. These errors can take various forms, including:
- “No such file or directory” messages.
- Inability to locate or open files.
- Errors when executing commands or scripts.
Common Causes of These Errors
Several factors can contribute to “File Not Found” and “Directory Not Found” errors in Linux:
- File or Directory Deletion: Accidental or intentional deletion of files or directories.
- Path Errors: Incorrect file paths used in commands or scripts.
- Permissions Issues: Inadequate permissions to access or manipulate files or directories.
- File System Errors: Corruption or damage in the file system, which affects file access.
- Symlink Problems: Issues with symbolic links (symlinks) pointing to non-existent locations.
Troubleshooting “File and Directory Not Found” Errors
To resolve these errors effectively, follow these troubleshooting steps:
1. Check for Deletion
Verify whether the file or directory has been deleted. If it was accidentally deleted, you might need to consider data recovery options.
2. Review File Paths
Examine the file paths used in your commands or scripts. Ensure that the paths are accurate and lead to the desired files or directories.
3. Inspect Permissions
Check the permissions of the file or directory in question. You may need to adjust permissions to grant the necessary access.
ls -l file_or_directory4. Examine File System
Use file system checking tools like fsck to identify and repair file system errors, which may be causing the “File Not Found” or “Directory Not Found” errors.
fsck /dev/sdX5. Validate Symlinks
If you’re working with symbolic links (symlinks), ensure they are correctly pointing to existing locations.
readlink symlink_nameResolving “File and Directory Not Found” Errors
Once you’ve identified the root cause, take the following actions to resolve the issue:
- Recovery Options: If the file or directory was accidentally deleted, consider using data recovery tools to retrieve the lost data.
- Path Corrections: Correct any inaccuracies in the file paths within your commands or scripts to ensure you’re referencing the correct files or directories.
- Permission Adjustments: Modify file or directory permissions as necessary to grant you the required access.
- File System Repair: If file system errors were the culprit, use the
fsckcommand to repair them and regain access to your missing files or directories. - Symlink Maintenance: If symlinks are involved, update or repair them to point to existing locations.
Conclusion
Dealing with “File Not Found” and “Directory Not Found” errors in Linux can be a challenge, but with a solid understanding of the common causes and the troubleshooting techniques provided in this guide, you can effectively address these issues. Mastering the art of diagnosing and fixing these errors is an essential skill for Linux users, ensuring that you can maintain a smooth workflow and access your files and directories with ease.