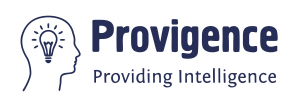In the world of Linux package management, ‘apt-get’ is a powerful and indispensable tool. It allows users to easily install, update, and manage software packages on Debian-based Linux distributions such as Ubuntu. However, if you’ve ever received the dreaded “apt-get command not found” error, you’re not alone. This issue can be frustrating, but fear not, as we’ll walk you through what ‘apt-get’ is, how to use it, and how to troubleshoot and resolve this problem.
What is ‘apt-get’?
Advanced Package Tool(apt-get) is a command-line utility that simplifies the installation and management of software packages on Linux systems. It works in conjunction with repositories, which are online databases containing vast collection of software packages. ‘apt-get’ allows users to perform tasks like installing, upgrading, removing, and resolving package dependencies effortlessly.
Using ‘apt-get’:
1. Updating Package Lists:
To ensure you have the latest package information, run:
sudo apt-get updateThis command refreshes the local package database, syncing it with the repositories.
2. Installing Software Packages:
Install a software package using ‘apt-get’ like this:
sudo apt-get install package-nameReplace ‘package-name’ with the name of the software you want to install.
3. Upgrading Packages:
Keep your system up to date with the latest versions of installed packages by running:
sudo apt-get upgrade4. Removing Packages:
Uninstall software packages using:
sudo apt-get remove package-name5. Resolving Dependencies:
To automatically handle package dependencies, use:
sudo apt-get -f installTroubleshooting ‘apt-get Command Not Found’ Error:
If you encounter the ‘apt-get command not found’ error, it typically means that the ‘apt-get’ utility is not installed on your system or its binary is not in your system’s PATH. Here’s how to troubleshoot:
1. Check Installation:
Ensure that ‘apt-get’ is installed on your system. You can do this by running:
which apt-getIf it’s installed, this command will display the path to ‘apt-get.’ If not, you’ll need to install it.
2. Reinstall ‘apt-get’:
If ‘apt-get’ is missing or corrupted, reinstall it using your system’s package manager. For example, on Ubuntu, you can run:
sudo apt-get install --reinstall apt3. Check PATH Variable:
Verify if the ‘apt-get’ binary’s path is included in your system’s PATH variable. You can check your PATH variable by running:
echo $PATHf the ‘apt-get’ path is not included, you can add it to your PATH by editing your shell configuration file (e.g., ~/.bashrc or ~/.zshrc).
Conclusion:
‘apt-get’ is a valuable tool for managing software packages on Linux systems, particularly Debian-based distributions. Understanding how to use it and troubleshooting common issues like ‘apt-get command not found’ will enhance your Linux experience and ensure smooth package management.
By following the steps outlined in this guide, you can resolve the ‘apt-get command not found’ error and continue harnessing the power of ‘apt-get’ to keep your system updated and secure.
Remember to check for updates regularly and make the most of the vast software repositories available to Linux users.